
I’ve been using Adobe products for over a decade now and I still manage to discover new ways to do things. It’s not just that new features are being added faster than ever before, but that the bench of capability in Adobe apps have always run impressively deep.
As I got into product photography, Lightroom’s selective adjustment tools became one of those features that I started to discover new uses for. By now, you should already know that I’m a big fan of the selective adjustment tools. You’ve also seen how I put them to use to create vignettes that help strengthen the focus of my shots.
More recently though, I realized that there are actually a few unconventional (or at least lesser known) ways that I use selective adjustments in my photography. These are techniques that prove to be quite valuable under specific conditions, and by having them available in my back pocket, I’m afforded more flexibility in the way I shoot and produce photos.
So for today’s tutorial, I wanted to share 3 creative uses for selective adjustments in my watch photography with hope that it sheds light on a new way to do something in Lightroom for you too. Enjoy!
This week's challenge
Let’s see you put selective adjustments to use in your watch photos this week! Whether you use them unconventionally or not, make sure to tag your shots with #watchstudies to share them with the community!
3 creative uses for selective adjustments
Bring back desaturated colors
One of the staples of my editing style is desaturating blues, purples, and magentas (which I lovingly refer to as BPM) in my photos. I do this to remove the unwanted subtle color tints that can often come from lighting (both natural and artificial). In my final shots, the benefits are usually most evident in the fully desaturated shadows and highlights, contributing to a moodier vibe.
If you’ve used my Lightroom preset pack before, you’ll know that one of the presets included (and the one that I use the most) desaturates the BPMs automatically when applied, which is super helpful in saving me a handful of taps and clicks. That said, all is well and good until there’s something that is actually blue, purple, or magenta in the shot.
 Today's demo shot with blues, purples, and magentas ("BPMs") desaturated.
Today's demo shot with blues, purples, and magentas ("BPMs") desaturated.
Fortunately, purple and magenta items don’t appear very often in my immediate surrounding, let alone my photos. I do however own a few watches with beautiful blue details, which is where this first creative use for selective adjustments comes into play.
In most cases, like in the demo shot featuring my Tudor Black Bay 36 and its blue dial, I’ll still opt to use the preset that desaturates BPMs (V3 or V6 for those with my preset pack) because it’s a far better starting point to work off from. Once I apply the preset though, you can see that the watch’s blue dial becomes a desaturated grey.
To fix this, I tap Selective in the toolbar, then the plus icon in the top left, followed by the dashed circle icon (radial filter). Next I drag the circle over the dial of the watch, trying my best to get it to match the exact contour of it. Pro tip: you can rotate the filter by tapping between the anchor points and dragging it in either direction.
In the left sidebar, I’ll also bring the feathering of the radial filter down to 0. This just ensures that it fills the entire selected area equally and doesn’t fade out around the edges.
 Bringing the blue dial of the Black Bay 36 back to life.
Bringing the blue dial of the Black Bay 36 back to life.
With the radial filter still selected and positioned over the dial, I tap Color in the toolbar, and bring the Saturation slider up to the desired value. You’ll need to eyeball this for yourself, but typically I bring it up to a value between 60 and 80.
What I’ve essentially done here is tell Lightroom to bring back the colors in the selected area of the photo, which gives me back a blue dial while the rest of my photo remains free of those BPM tones.
Side note on selective adjustments
Unfortunately, with selective adjustments, it’s not possible to control the saturation of individual colors (the Saturation slider affects all colors equally). This is why I use selective adjustments to re-saturate the watch dial, rather than try to desaturate the surrounding area. The latter approach would only let me desaturate all colors, not jjust blues, purples, and magentas.
One other important thing to note is that the global Hue and Luminance values for colors in the Color Mix panel still apply even if the colors are desaturated. This means that, in addition to controlling the saturation of the watch dial using the local adjustment, I can also adjust the global Hue and Luminance of the dial from the Color Mix panel.
 The global Hue and Luminance values for blue still apply when I bring the saturation of the blue dial back using selective adjustments.
The global Hue and Luminance values for blue still apply when I bring the saturation of the blue dial back using selective adjustments.
Here's the shot before and after the dial color correction using selective adjustments.
Fix over-exposure
 Part of the bracelet was slightly over-exposed out of camera.
Part of the bracelet was slightly over-exposed out of camera.
On occasion, whether by accident or as a byproduct of exposing a different part of the photo properly, I end up with the reflective bits of a watch (like the case and bracelet) over-exposed. That is, they are so intensely bright that they show up as white and the detailing is lost.
In most cases, the simple fix for this is to drop the Highlights down until I see the details return. However, reducing the global Highlights value will also lower the highlights across the whole photo, which may not give me the intended effect. So, to get more precise, I’ll use the selective adjustment brush to lower the highlights only on the over-exposed areas.
To do this, I tap Selective in the toolbar, followed by the plus icon in the top left, and then the brush icon (selective adjustment brush). I then tap anywhere in the over-exposed area to place an anchor down and begin coloring over the spots where I want to correct the exposure.
The brush settings in the left toolbar are helpful to find the right brush size, feathering, and opacity. I typically keep the strokes fairly feathered and opaque so that it blends in more seamlessly with the rest of the unedited surrounding.
 Using the selective adjustment brush to paint over the area that's over-exposed.
Using the selective adjustment brush to paint over the area that's over-exposed.
Once I’ve brushed over the over-exposed parts of the watch, I tap Light in the toolbar and slowly bring down the Highlights value. It’s super easy to overdo the edit here, so I try to stop the moment I see some of the brushed steel start to appear. Naturally, I also need to moderate this adjustment against the entire image, ensuring that it still looks natural.
This technique isn’t going to work for every photo or even work to the same extent every time. Depending on the dynamic range of the camera, some over-exposed elements may not be retrievable. But in many cases, it can still prove to be useful for those cases where something is unintentionally over-exposed.
Here's another before and after comparison with the exposure fix:
Use irregularly shaped graduated and radial filters
By now you may be familiar with the three selective adjustment tools: the brush, the graduated filter, and the radial filter. The graduated filter is great for when I need an effect to be applied in a more linear manner. The radial filter is great for when I need to apply an effect to a round area (or around a round area). And usually, for any irregularly shaped areas that need adjustments, the brush works great.
However, most people – myself included until recently – don’t realize that there’s actually a way to create irregularly shaped filters using graduated or radial filters, which is handy if the adjustment area is predominantly linear or round, but has a few small exceptions. Let’s look at a demo again to see what I mean.
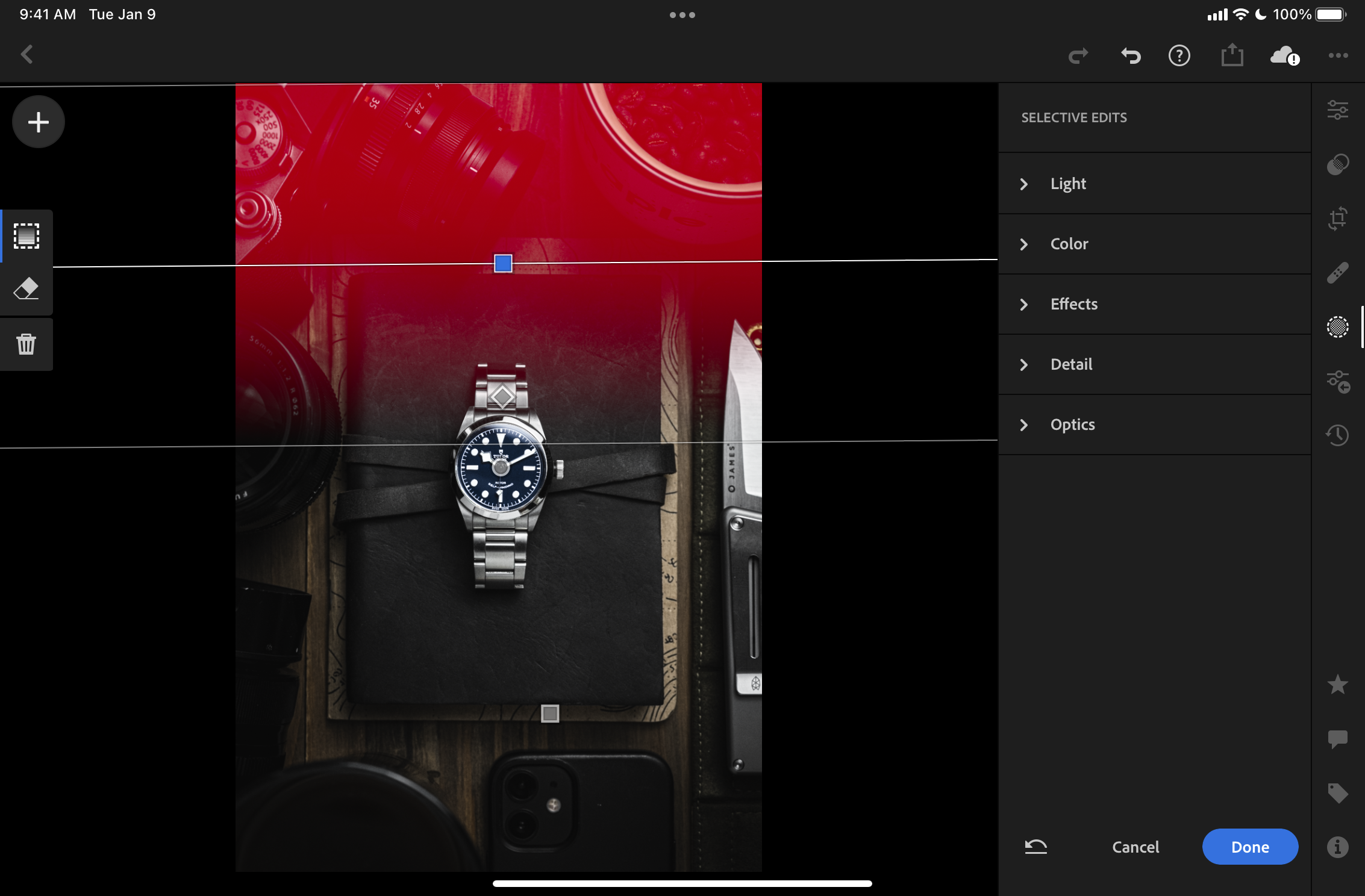 Using a graduated filter to darken the top part of the photo.
Using a graduated filter to darken the top part of the photo.
In this photo, I want to tone down the exposure of the upper third. A graduated filter would be perfect to accomplish this with a smooth and seamless transition toward the center of the shot. However, I want to actually maintain the exposure of the beans in the cup and leave it unaffected.
 I can layer multiple filters on top of each other to keep the cup of coffee beans regularly exposed and the area surrounding it darker. This only works because the coffee cup is round though.
I can layer multiple filters on top of each other to keep the cup of coffee beans regularly exposed and the area surrounding it darker. This only works because the coffee cup is round though.
One way to do this would be to use the graduated filter to darken the top third first, and then layer on a radial filter to bring the exposure of the coffee cup back up. This would work well since the coffee cup is perfectly round. If the area I wanted to exclude from the adjustments was more irregular though (like say, the camera in the top left), I’d need another approach.
 Using the often overlooked eraser tool to exclude the coffee cup from the graduated filter.
Using the often overlooked eraser tool to exclude the coffee cup from the graduated filter.
And that’s where this often overlooked feature steps in: the eraser! With a graduated or radial filter selected, there is actually an eraser tool available in the left sidebar. Using the eraser, you can remove parts of the filter to exclude those areas from the adjustments. How handy is that??
Note that the erased area stays pinned no matter where you move the filter. This is really beneficial when you want to continue adjusting the size and position of the filter without having to re-erase the parts you want excluded.
Here's the before and after:
From RAW to final
For good measure, here's one more comparison between the RAW photo and the final photo with today's techniques applied.
If you like the way I edit, you can also check out my Lightroom preset pack.
Your turn!
Let’s see you put selective adjustments to use in your watch photos this week! Whether you use them unconventionally or not, make sure to tag your shots with #watchstudies to share them with the community!
And if you’ve made it this far into the tutorial, let me know by dropping a 🔵 in the comments of today’s Instagram post!
Thanks for joining another edition of Sunday Study Club! If you enjoyed today’s tutorial, you may also enjoy these related ones: