 The making of a reel using CapCut.
The making of a reel using CapCut.
Long before last week’s Instagram photo post changes massacre, reels have been a prominent feature that Instagram has been pushing – quietly but incessantly – in an effort to keep up with where the tide is headed: short engaging video content that delivers instant gratification and endless entertainment. And after about 2.5 months of creating reels actively, I sort of get it.
Regardless of what the future of Instagram as a photo sharing platform holds or where you stand on the topic, it’s undeniable that video will play an increasingly prominent (dare I say dominant?) role in the way we create, share, and engage with each other. Still, as a photographer, it took me a while to wrap my head around reels and find an angle that made it feel exciting to explore.
The other reason I was relatively late to jump on the reels train was that I thought they took a lot of work. I hadn’t worked much on video before, and the type of reels I was interested in creating looked like it required diving into a whole new rabbit hole of video shooting, editing, apps, gear, and the like. Who’s got time for that??
Well, with today’s tutorial, I’m here to dispel that myth and offer you a simple path to creating your first reel, should that be something you’re interested in. Along the way, I'll also share a little behind the scenes look at how I created today's reel.
And no, reels don’t replace my love for photography. Instead, they open up a new breadth of creative work that complements my existing craft. The hope is that this tutorial will give you the fundamentals to help you find that path for yourself too. Enjoy!
In this tutorial, you'll find:
- What are reels
- Creating a reel
- Finding inspiration and an audio track
- Conceptualizing and planning
- Shooting a reel
- Shooting a reel with the Instagram in-app camera
- Shooting a reel with your phone's camera app or a dedicated camera
- Editing a reel
- Posting your reel
- Best practices
This week’s challenge
You guessed it, let’s create some reels! Keep it simple and don’t overthink it. The path to perfection is infinitely long, so don’t try to make that journey in one leap. Don’t forget to tag your reels with #watchstudies to help inspire the rest of the community!
Before we dive in, I also need to give a ton of credit to my good friend @averagewatches who was a real force in inspiring me to find my footing in the world of reels. I also credit him with being one of the first #watchfam members to take the artistic flare we know his photography for and applying it to reels. Much of the workflows and technical in’s and out’s described below were also developed and refined through working closely with him through this journey. Thanks Eric!
What are reels

As a quick recap, reels are one of the content types in Instagram’s suite of offerings. They are distinctly known for their short-form (under 60 seconds) video format (in contrast to IGTV’s long-form episodic format). Stylistically, they are recognizable for their quick and punchy storytelling set to trendy music. If IGTV was a broadcasted sports game, then Reels would be the highlight reel (hence the name).
Creating a reel
Now let’s get to the fun part! Here’s a breakdown of how I create my reels.
1. Finding inspiration and an audio track
In a lot of cases, ideas for reels come from consuming other people’s reels first. A couple times a week, I’ll scroll through the Reels tab in Instagram just to see what’s trending and to see interesting techniques that might translate well into a watch-centric reel.
 L: A reel by @itsjessicahawks that inspired today's reel. R: The audio track view in Instagram.
L: A reel by @itsjessicahawks that inspired today's reel. R: The audio track view in Instagram.
The other thing I’m constantly hunting for is a good audio track. And when I say good, I mean it not only has to be a catchy tune, but it also needs to be trending on Instagram (you can tell something is trending by the little arrow icon next to the track name). I can’t stress enough how critical it is to use audio that’s trending if you want your reel to get views. If you don’t care about views, then use anything you’d like!
For today's reel, I found my inspiration in one of @itsjessicahawks' reels that featured a medium tempo'd track with a solid drop.
 I save reels and audio tracks I like to make them easier to reference later.
I save reels and audio tracks I like to make them easier to reference later.
Whenever I come across a track I like, I’ll tap on the track name and save the audio. Similarly, I’ll also save the reel itself. You’ll see later that this'll come in handy as I start to edit my reel.
2. Conceptualizing and planning
Once I have a reel idea in mind, I need to conceptualize it by pairing it with a track and breaking down the “storyline” into the clips (video recordings) that I’ll need. Simple reels sometimes only need one or two free-flowing video clips to be stitched together, while more complex reels with intricate transitions will need a bit more planning around framing, positioning, timing, and such.
 The two clips that made up today's reel.
The two clips that made up today's reel.
For example, to create today's reel, I knew I needed to shoot two different clips with the exact same setup and framing, but with me wearing two different sets of clothing and watches. So prior to shooting, I needed to plot out a handful of details like what I'd be wearing, how I'd be sitting, and what gesture I'd use in both clips to create a seamless transition.
3. Shooting a reel
Now the real meat of the workflow begins! To shoot a reel, you can use Instagram's in-app camera, your phone's native camera app (or any other camera app), or your dedicated camera.
3A. Shooting a reel with the Instagram in-app camera
The simplest place to start is by using the Instagram app. There are a few ways to start a reel inside the app.
Start with recording or importing clips
- Tap the plus icon in the header of the Home or Profile tab.
- Tap Reels to launch the in-app camera.

- Select whether you want a 15, 30, or 60 second reel by tapping the circle with the respective number on the side of the screen (it defaults to 30 seconds). I always set it to 60 knowing that I can always trim down my clips later.
- Record one or more video clips or import your own video clips by swiping up.
- Tap the left arrow icon next to the record button to trim or delete any of your clips.
- Repeat steps 4-5 as needed.
- Tap the music note icon to add an audio track. You can choose from the recommended list or the list of tracks you’ve saved previously, or upload your own track. Note that in this view, you can’t tell if a track is trending or not.
- Tap the Preview button to see all your clips in succession. You can also manage your audio, filters, text, and stickers from this view. Tap the back arrow in the top left anytime to go back to the camera view.
 L: Instagram's reel camera view (no clips recorded yet). M: Camera view with one or more clips. R: Swiping up reveals your camera roll to import your own clips.
L: Instagram's reel camera view (no clips recorded yet). M: Camera view with one or more clips. R: Swiping up reveals your camera roll to import your own clips.
Start with an audio track
- Browse to view any reel.
- Tap the audio track in the bottom left of the reel. This will bring you to the audio track view and show you a grid of other reels that use the same track.
- Tap the Use Audio button at the bottom of the screen.
- Record one or more video clips or import your own video clips by swiping up.
- Tap the left arrow icon next to the record button to trim or delete any of your clips.
- Repeat steps 4-5 as needed.
- Tap the music note icon to add an audio track. You can choose from the recommended list or the list of tracks you’ve saved previously, or upload your own track. Note that in this view, you can’t tell if a track is trending or not.
- Tap the Preview button to see all your clips in succession. You can also manage your audio, filters, text, and stickers from this view. Tap the back arrow in the top left anytime to go back to the camera view.
 L: Tap the audio track name in the bottom left of a reel. M: From the audio track view, you can tap the Use Audio button to start a new reel with that audio track. R: The camera view with the selected audio track indicated.
L: Tap the audio track name in the bottom left of a reel. M: From the audio track view, you can tap the Use Audio button to start a new reel with that audio track. R: The camera view with the selected audio track indicated.
As far as introductions to reels go, using the Instagram app is a safe place to start. It gives you all the tools you need in one place and will get most people where they need to go.
Note-worthy: Instagram's Overlay mode
While I personally record many of my clips outside of Instagram, one of the reasons I use Instagram’s in-app camera is for the overlay mode. This option is found in the camera view and overlays the last frame of the last clip over the live camera view. This is especially helpful if I’m doing a more complex transition that requires precise positioning of things (like my hand or watch).
 Instagram's overlay mode is a game changer.
Instagram's overlay mode is a game changer.
Note that you can trim the last clip to the exact frame you need it to end at so that you can get the overlay you need.
3B. Shooting a reel with your phone's camera app or a dedicated camera
If you prefer to record your clips outside of the Instagram app (like I do in most cases), the workflow isn’t too different.
- Record one or more video clips using your camera of choice.
- Ensure the clips are saved to your phone’s photo library.
- Open Instagram and start a new reel.
- Import your own video clips by swiping up in the camera view.
- Tap the left arrow icon next to the record button to trim or delete any of your clips.
- Repeat steps 4-5 as needed.
- Tap the music note icon to add an audio track. You can choose from the recommended list or the list of tracks you’ve saved previously, or upload your own track. Note that in this view, you can’t tell if a track is trending or not.
- Tap the Preview button to see all your clips in succession. You can also manage your audio, filters, text, and stickers from this view. Tap the back arrow in the top left anytime to go back to the camera view.
As you can see, everything needs to end up in Instagram at some point but it's nice to have the flexibility to shoot footage in a number of ways.
4. Editing a reel
Like with the shooting process, you can edit a reel in a few ways.
4A. Editing a reel with the Instagram app
Once you have your clips recorded or imported into the Instagram app, you can trim or delete clips by tapping the left arrow icon next to the record button. It's worth noting that clips will always appear in the order they were recorded or imported in and can't be re-ordered after.
 L: Manage your clips by tapping the left arrow icon next to the record button. M: Clips view with options to delete or trim. R: Trimming a clip.
L: Manage your clips by tapping the left arrow icon next to the record button. M: Clips view with options to delete or trim. R: Trimming a clip.
As soon as your clips are ready to go, you can tap the Preview button to see all the clips strung together. In this view, you can also manage your audio or add things like filters, stickers, drawings, or text. You can even manage where in the timeline certain elements will appear.
Note that if you wanted to edit your clips further with other apps, you could download the entire reel here too. However, the video file won't include the audio track. Read on further below to see how I download the audio track separately when I'm editing outside of Instagram.
 L: To preview all clips together, tap the Preview button in the bottom right of the camera view. R: The preview view features additional tools to spruce up your reel.
L: To preview all clips together, tap the Preview button in the bottom right of the camera view. R: The preview view features additional tools to spruce up your reel.
 L: The text tool should feel familiar to you if you've used Instagram stories before. R: You can manage the timing of when text appears using the timeline that appears below.
L: The text tool should feel familiar to you if you've used Instagram stories before. R: You can manage the timing of when text appears using the timeline that appears below.
Overall, Instagram's built-in reel editor is pretty basic but more than capable at getting simple reels done. However, I find that as soon as the transitions start to get a little complex and more precision on timing different elements is needed, the Instagram editor interface starts to be far less efficient and capable.
4B. Editing a reel with CapCut (recommended)
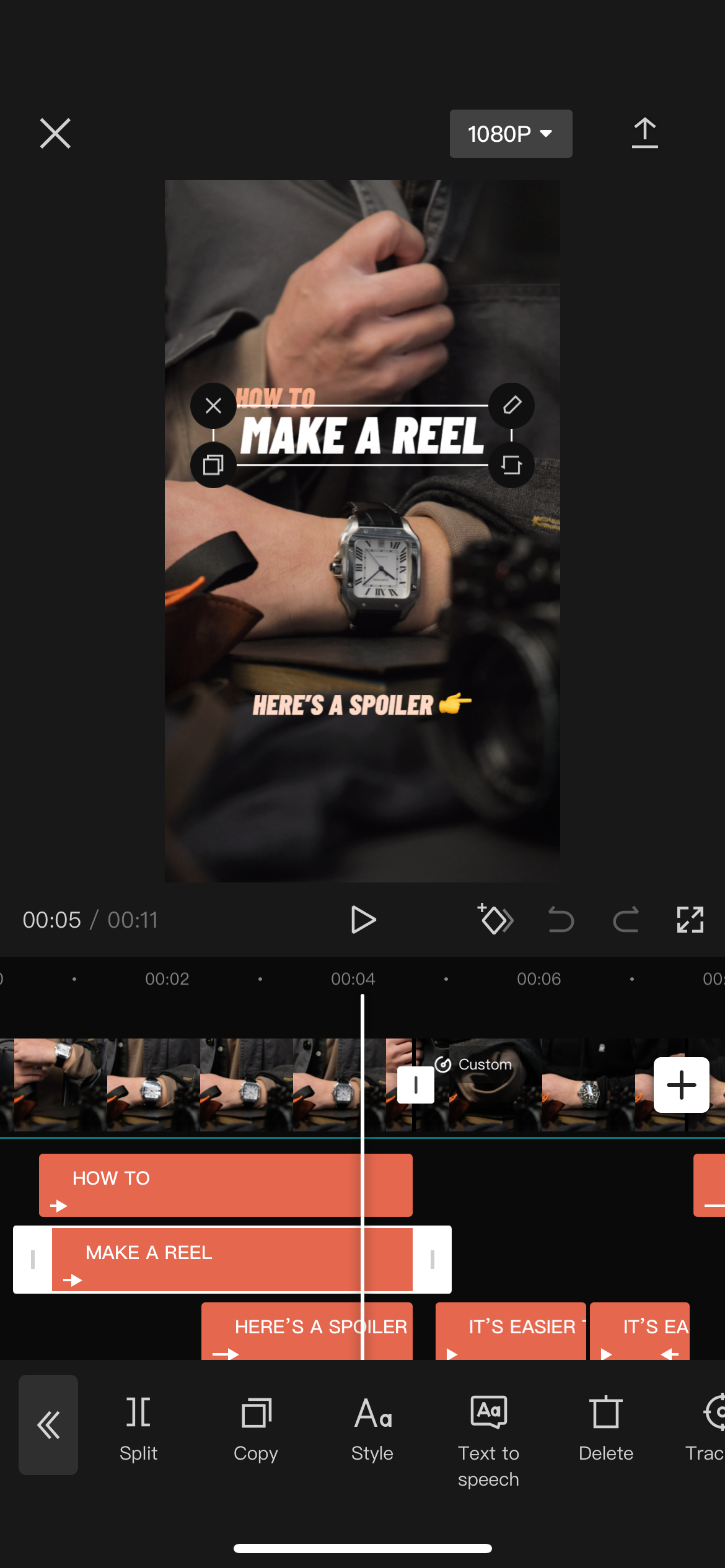 CapCut provides a superior interface for reels with many elements and more complex transitions.
CapCut provides a superior interface for reels with many elements and more complex transitions.
There are a many video editing apps available for people at all levels of proficiency. That said, I want to underline that you do not need to use or pay for professional software to make reels. Yes, you could use software like Adobe AfterEffects, it would just be overkill.
Instead, there are really wonderful free alternatives available in the form of mobile apps, like CapCut (what I use) and VN that come complete with all the tools you need to make amazing reels. I’ll be using CapCut for this section of the tutorial since it’s what I know best.
Once you’ve downloaded CapCut and have your clips recorded, you’re ready to start editing. To make your life easier, you'll want to bring in the audio track you intend to use from Instagram. Unfortunately, Instagram doesn't allow you to download audio tracks. That said, there's a simple workaround.
How to download an audio track from Instagram
- Browse to the reel you saved earlier that uses the audio track you want to use.
- Tap the three dots (either in the the top right or bottom right of the reel) and tap Copy link.
- Head over to the Inflact Video Downloader for Instagram (make sure you’ve got the Reels tab selected).
- Paste the link you copied into the field and tap Download reels.
- Tai chi all the sketchy banner ads. Looking at you, GoDaddy.
- Scroll down once the reel loads below and tap the Download button.
- Save the video to your phone.
 Using the Inflact Video Downloader to download a copy of a reel (along with its audio track).
Using the Inflact Video Downloader to download a copy of a reel (along with its audio track).
How to import an audio track from Instagram into CapCut
- Open CapCut.
- Tap the New project button at the very top left.
- Select the downloaded reel from your phone. This will import the video into a new project in CapCut.
 Starting a new project in CapCut using the downloaded reel.
Starting a new project in CapCut using the downloaded reel.
- Once loaded, tap the video clip to select it.
- In the bottom toolbar, scroll over and tap Extract Audio. This will separate the audio from the video.
- Import your own clips by tapping the plus icon on the far right of the timeline.
- Select the original video clip (now separated from its audio) and delete it.
 L: Select the clip and tap Extract Audio in the bottom toolbar. M: The original clip with audio now separated from the video. R: Tap the plus icon to import your own clips to use with the isolated audio track.
L: Select the clip and tap Extract Audio in the bottom toolbar. M: The original clip with audio now separated from the video. R: Tap the plus icon to import your own clips to use with the isolated audio track.
And voila! Now you’ve got a copy of the audio track and your video clips inside CapCut. From here, you can sync your clips to the audio, apply filters or visual tweaks, customize transitions (there’s an extensive list of ready made ones in the app), add text, and much, much more.
I’ll save editing techniques to a future tutorial since that’s a whole other topic that’s worthy of its own tutorial (or tutorials). There’s a lot that CapCut can do and you can find a pretty extensive library of tutorials simply by googling. But as always, the best way to learn is simply to dive in and play around!
Importing your reel into Instagram
When you’re ready, you can export your video and bring it into Instagram. Since you already have a fully edited reel to import (versus a series of video clips), you can start with an audio track by following the steps mentioned above.
 L: Starting a new reel with the Use Audio button. M: Swiping up on the camera view allows you to import the clip edited in CapCut. R: Tap Add in the top right to add the clip to the reel.
L: Starting a new reel with the Use Audio button. M: Swiping up on the camera view allows you to import the clip edited in CapCut. R: Tap Add in the top right to add the clip to the reel.
And don’t worry about the audio track that’s embedded into your video file. Once you import it, Instagram will automatically mute the audio from your video clip and use the audio from the track you’ve selected. You can adjust this by tapping the music note icon at the top in the preview view.
Syncing your reel to the audio track in Instagram
The good thing about starting with an audio track is that Instagram will use the same snippet of the audio as the reel you chose it from. Also, some audio tracks aren’t full songs and are just short clips made specifically for reels. If either of these are the case, your video and audio should already be synced and you don’t need to edit anything.
 L: Tap the music note icon in the preview view to manage the audio track. M: Tap Edit under the audio track to customize its timing. R: Use the timeline at the bottom to adjust the exact timing of the audio with your video clips.
L: Tap the music note icon in the preview view to manage the audio track. M: Tap Edit under the audio track to customize its timing. R: Use the timeline at the bottom to adjust the exact timing of the audio with your video clips.
If your audio is out of sync though, you can adjust the snippet you use by tapping the music note icon at the top of the preview view, and then tapping Edit under the audio track. This will bring you to a view that lets you drag the audio’s timeline around to try to match it with your video. The interface is pretty basic so getting to a precise spot may just be a process of trial and error.
5. Posting your reel
With your reel loaded and ready to go, getting it published should feel pretty familiar. From this final screen, you can add your caption, decide whether it’ll show up in your main feed (I recommend enabling this), customize the thumbnail, tag people and products, and add a location. When you’re ready to release it into the world, hit Share! Or if you want to come back to it later, you can also tap Save as Draft.

Best practices
In this tutorial, I’ve covered the fundamentals of how to create a reel. However, I’d be remiss if I didn’t include a few guiding lights on how to create an effective reel. So here are some best practices to keep in mind when creating yours.

Trending audio: I’ve said it a few times already but I’ll say it again – the key to creating a high reach reel is to use an audio track that’s trending on Instagram. You can spot a trending track by the arrow icon next to the title of the track when you’re watching a reel.
Keep it short: Reels can be up to 60 seconds long but in practice, the best performing reels are somewhere between 5 and 15 seconds. The longer the reel, the harder you’ll need to work to keep the viewer engaged.
Have a hook: The first few seconds of your reel needs to include something that hooks and maintains the viewer’s attention. You can do this with text or just through visual elements like creative transitions. Speaking of which…
Use transitions: One of my favorite parts about getting into reels is seeing all the creative transitions that people have come with. But transitions don’t have to be complicated in order to be effective – some well timed shakes, pans, swipes, and zooms can be just as powerful as some of the more complicated visual illusions.
Sync up with the beats: The best reels combine the impact of a great audio track with synced visuals. The easiest way to level up your reel is to try to sync anything happening visually to the beat of the music.
Offer value: Reels aren’t purely superficial eye candy, although it sounds that way sometimes. At the heart of it though, great reels provide some sort of value back to the viewers, whether that’s in the form of entertainment, education, or inspiration. Consider what you want your reel to offer.
Good enough quality: Lastly, while high production video quality is not necessary (or even recommended in a lot of cases), the quality of your reel needs to be good enough that it’s not distracting. That means that some of the fundamentals of photography – lighting, focus, resolution, etc – still apply to reels.
Your turn!
You guessed it, let’s create some reels! Keep it simple and don’t overthink it. The path to perfection is infinitely long, so don’t try to make that journey in one leap. Don’t forget to tag your reels with #watchstudies to help inspire the rest of the community!
Thanks for joining this edition of Study Club! If you enjoyed today’s tutorial, you may also enjoy this related content:
