If you know my editing process, you know that the iPad Pro sits at the heart of my touch and cloud-based photography workflow. The richness of the touch screen experience, the shedding of external hard drives, the automating of data management – these are but a few of the reasons why I moved my workflow to the iPad Pro in 2018 and never looked back.
In fact, I’ve written an in-depth breakdown of what it means to move a traditionally desktop-centric workflow to the iPad ecosystem, which provides a long but super helpful primer to today’s tutorial. I’ll also reference the relevant parts below if you don't want to jump around.
 Using the iPad Pro for photography, as described in my previous photography workflow tutorial.
Using the iPad Pro for photography, as described in my previous photography workflow tutorial.
First Look: The Apple M1 iPad Pro photography workflow (2021)
Learn how to use Apple's new M1-powered iPad Pro (5th generation) and Adobe Lightroom for a fully touch and cloud-based photography workflow. This tutorial includes the benefits, gear list, step by step workflow, and trade offs of using this workflow.
 Cascading iPads: 12.9" iPad Pro (bottom), 11" iPad Pro (middle), 8.3" iPad Mini (top).
Cascading iPads: 12.9" iPad Pro (bottom), 11" iPad Pro (middle), 8.3" iPad Mini (top).
Still, for all its momentum toward some day deprecating a laptop from my life, the iPad Pro is still very much laptop-sized. Enter the iPad Mini.
This past September, Apple unveiled the 6th generation and possibly the biggest upgrade to the iPad Mini since its debut in 2012. With a performance boost that closes the gap between it and the Pro models (thanks to the new A15 Bionic chip), an upgraded edge-to-edge screen, and adorable but practical 8.3” size, I feel confident in my first impression:
The new iPad Mini is going to be a game changer for photographers.
Thankfully, I got a chance to take the iPad Mini for a spin this past week and test out this hypothesis. So today, I wanted to revisit my iPad photography workflow and update it to put the iPad Mini at the heart of it instead.
The goal for today’s tutorial is to give you a sense of how I manage my photography workflow by distilling it into the components that you’d need to replicate it for yourself. If you’ve ever been curious about getting into a touch and cloud-based photography workflow, read on!





Here’s what I’ll cover today. Feel free to skip ahead as needed:
- Why is the iPad Mini better for photography
- Devices, apps, and services I use
- My photography workflow
- Trade offs
Why is the iPad Mini better for photography?
I’ve covered at length why I think the iPad Pro is better for photography previously, which actually covers most of the reasons why I think editing with any iPad is a superior experience in general. In summary:

- Touch-based creative work: For anyone who grew up putting pen to paper, you can understand the joys of being able to physically touch your work rather than work through a set of peripherals.
- Automated data management: With the right iCloud storage plan, iPadOS and iOS makes it easy to forget about data management. Just import and edit. Backups and local storage are managed invisibly in the background.
- Mobility: Without the need for external hard drives and the mess of cables and adaptors that come along with them (not to mention, better-than-ever battery life), an iPad is free to be taken anywhere, untethered.
- Screen quality: Regardless of which model of iPad you choose, all the latest models feature displays with exceptional quality and color reproduction.
From my testing, there are also a few unique benefits of using the new iPad Mini specifically.
Size
The most notable reason why anyone would choose the iPad Mini is clearly its mini-ness. Measuring 7.69” by 5.3” (8.3” diagonal) and 0.25” thin, the new iPad Mini for me is the only truly mobile iPad. Sure, the 11” and 12.9” iPad Pro models fit easily into a backpack or messenger, but nothing beats slipping the Mini into a sling and heading out the door. Yeah that’s right, it fits in a sling!

Apple Pencil support
For all the iPhone editors who wished they could use their Apple Pencils, this is a game changer. It used to be that if you wanted the convenience and accuracy of a professional grade stylus, you had to settle for lugging around a larger device. The iPad Mini is now the smallest device with Apple Pencil compatibility, which feels like a super power for creative work.

Keyboard not required
The Magic Keyboard for the iPad Pro is a brilliant product, so much so that I’d hesitate to call it an accessory given how critical it is to getting the most out of an iPad Pro. Admittedly though, I always struggle with deciding whether to take the keyboard case with me or not when I leave my desk with the iPad Pro, a debate that involves trying to predict whether I’m going to need to do any amount of typing.
The iPad Mini doesn’t have a keyboard case equivalent, and for good reason. The size of the device actually makes it really friendly for thumb typing in either orientation – arguably easier than with an iPhone if you’ve got wider digits. So even the considerations around what to take when I leave my desk feel extra light.

Just enough screen
This is a personal take and won’t jive with everyone, but it will surely resonate with those who are intrigued about the iPad Mini. The screen size is the size you wish your iPhone was when you’re editing photos, but not so big that it feels like a burden to carry. Is everything on the screen smaller? Yes (obviously). Is it enough real estate to edit photos? Also yes. It’s a delicate balance but I think the Mini lands a very solid device-size-to-screen-real-estate ratio.

Price
Another key reason why I think the iPad Mini is great for photographers is the price. Starting from $499, the iPad Mini packs a lot of the punch of its Pro-level siblings at a much more accessible price point. For anyone who previously wanted to get into a touch and cloud-based workflow but didn’t want to shell out $800+, this might be the perfect answer.
Devices, apps, and services I use
Here’s a rundown of the key set of devices, apps, and services I use to power my photography workflow.

Devices (and accessories)
- Apple iPad Mini – primary photo editing device
- Apple Pencil – for more precise editing (especially local adjustments)
- Apple USB-C SD Card Reader – for importing photos off an SD card
Apps
- Photos app – for photo management (raw, selects, and edited photos)
- Adobe Lightroom for iPad (iOS version) – for photo editing
Services
- iCloud – for backup and syncing across devices (in Photos app)
- Adobe Creative Cloud - for backup and syncing across devices (in Lightroom)
Ready to see how all this comes together? Read on!
My photography workflow
Here's my full end-to-end photography workflow from camera to Instagram, with the iPad Mini at the heart of it.

1. Import photos from camera

To import the photos into the iPad Mini, I use a USB-C SD card reader (it can be any card reader, I just happen to have the basic Apple one). Alternatively, with my Fujifilm X100V or X-T4, I can use a USB-C cable and plug my camera directly into the iPad Mini to grab the photos. This is especially helpful if I have my camera mounted on a tripod and don’t want to take it off until I know I’ve gotten the shot I want.
More: How to import photos using Apple camera adaptors
Once the SD card or camera is connected, I open the Photos app and tap on the card in the sidebar (under the Devices sub-heading). I then select an album to import to and either select specific photos or just tap Import All in the top right.
Within the Photos app, I have a folder for all my RAW photos, sub-divided into years, which are then further sub-divided into albums for specific shoots. I name each album according to the date and focus of the shoot, such as 2021-10-05 BB58, so they’re easier to browse later.
More: Organize photos in albums on iPad
A quick note on newer cameras and shooting JPEG+RAW
If you have a relatively new camera, the Photos app may not support your RAW file format yet (as it the case with my X100V still). The Photos app can still safely store your RAW file, but the photo thumbnail will be a grey square, which isn’t very helpful. The workaround here is to shoot in JPEG+RAW. When you do this, the Photos app will use the JPEG as the thumbnail. Photos will also intelligently “group” the JPEG and RAW files together as one photo so that you don’t have twice the number of photo files (one set for JPEG and one set for RAW).
2. Choose selects to edit
The next step is all about sorting through the sometimes-hundreds of photos to find the ones that are worth editing (often referred to as selects). As I browse through each photo, I’ll use the native Favorite feature in the Photos app to mark the ones I want to edit.

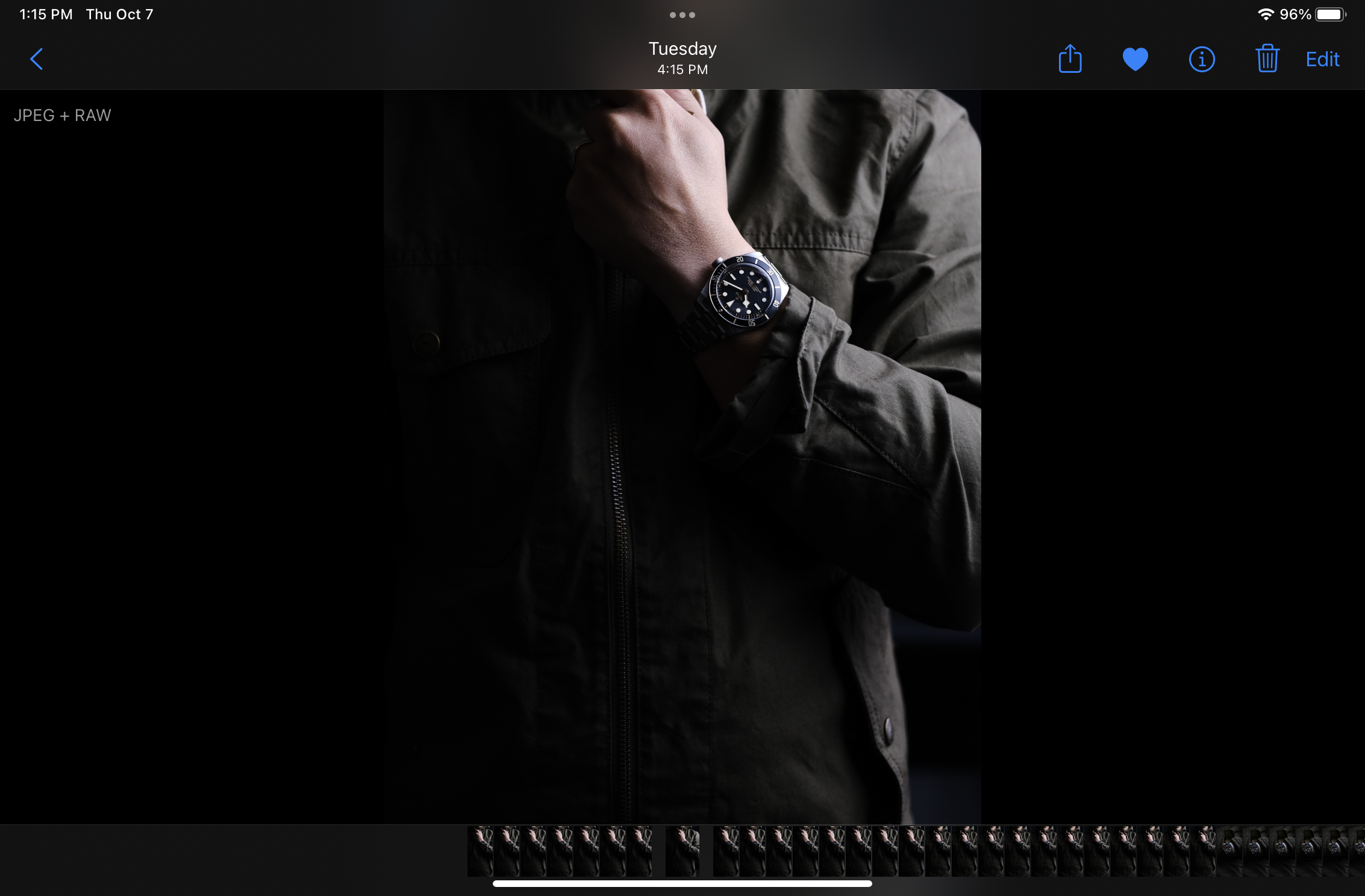
3. Edit in Lightroom

With my selects marked, I’ll head over to Adobe Lightroom to begin editing. First, I’ll create a corresponding album in Lightroom (using the exact same folder structure and naming convention as I have in the Photos app). Next, I’ll tap the Import button, tap From Camera Roll, and then filter by Favorites to grab the selects I chose earlier.
More:
Import photos in Lightroom for mobile
Work with albums in Lightroom on a mobile device
And then I edit. :)
Lightroom editing tips and presets
If you’ve made it this far into the tutorial, you might be wondering how I edit my photos. Good news: I have lots of tutorials on that exact topic! Like this one on 4 ways to add a vignette effect to your watch photos.
And if you're looking for a way to accelerate and supercharge your edits, check out my custom Lightroom preset pack. Every photo in this post (plus everything on my Instagram) was edited with these same presets. Happy editing!
Meanwhile, in the background, Adobe’s Creative Cloud service keeps all my edits and presets synced up so that I can access them on any device. While I’m not a fan of needing to subscribe to a second cloud storage service, I do appreciate the ability to pickup my edits on my phone.

4. Export edits to share
The last step is to export the edited photos from Lightroom back to the Photos app. For specific shoots with large sets of photos, I’ll create a new album to organize all the final photos. For one-off shots, I’ll just export and leave it unorganized in my Recents album. Like a savage.
And from the Photos app, my Instagram-ready shots go straight into the grid planning app I use before inevitably hitting my Instagram feed.
Photo storage, syncing, and backups
I haven’t talked about storage, syncing, and backups as a specific step because they just invisibly work in the background through iCloud. This means that all my RAWs and edited photos, as well as the photos taken on my iPhone, are automatically synced across all my devices without me needing to do anything specific.

And if that sounds like a lot of photos, it is! At the time of writing this, I have 101,278 photos that make up 2.1 TB available on all my devices. The way this is made possible is by turning on the Optimize Storage feature on my iPhone and iPad. This keeps only the actively accessed photos saved locally on the device in full resolution, while the rest is replaced with a low resolution version. If I need an older photo, the Photos app will just download the full resolution automatically when I open the photo. This way, the actual locally stored photos are reduced down to a more manageable 26.62 GB.
Most importantly – and this is a question I get very often – this means that the amount of storage you choose for your iPad doesn't affect how many photos you can have access to. The Optimize Storage will simply adapt to how much local storage you have.
More: Manage your photo and video storage
Trade offs
There's no such thing as a perfect solution for everyone, so with that in mind, I wanted to outline some trade offs to weigh the benefits against.
Some of these are revised excerpts from my iPad Pro article, while some are fresh and unique for the iPad Mini.

Cloud storage plans
In order to support this new wireless life, I've had to invest in cloud storage services. In particular, I pay for an iCloud storage plan (comes with 5GB for free and upgrades start at $0.99/month for 50GB in the US) and an Adobe Creative Cloud storage plan (starts at $9.99/month). That said, I use iCloud for all things Apple, so it's not just for photography (though the bulk of the storage needs comes from photography). And Adobe Creative Cloud pricing also includes access to their apps, like Lightroom and Photoshop, so it's not strictly storage costs either.
Dollar amounts aside, I've essentially traded the cost of physical storage for cloud storage. Physical storage has continued to get cheaper over time, but also comes with the risk of being lost or damaged, or the data being corrupted. As such, for me, the convenience of going wireless felt like the right decision.
Cloud storage capacities
Related to the previous point, it's important to note that iCloud currently only offers a maximum of 4TB of storage space, which is only achievable by subscribing to the 2TB storage plan ($9.99/month in the US) and combining it with the Apple One Premier plan that also includes an extra 2TB of storage amongst a wealth of features and services, like Apple Music, Apple tv+, and Apple Fitness+ ($29.95/month in the US).
In time, I trust that there will be ways to buy more cloud storage from Apple. For now though, depending on how much you shoot and the size of your RAWs, you may find yourself needing to clear some iCloud storage by moving some of it to a physical drive. In recent years, I've found myself needing to do this once a year.
No physical storage
Risks of physical damage or misplacement aside, there are some who still prefer the familiarity of physical hard drives. Being able to see, hold, and control your data end-to-end is a sentiment I can certainly understand. While I put an above-average amount of trust in large technology companies to keep my data safe, not everyone has the same sense of confidence and security. For those, this workflow would take a bit more of a leap of faith. Personally, I haven't missed physical storage.
Screen size
One of the common questions I get about my workflow is whether I miss editing on a larger screen. My honest response is no. I value convenience and mobility a little more and find that an iPad Mini is a beautiful balance of portability and size (arguably more than the iPad Pro even). But understandably, different people will value these characteristics differently, so it's important to keep screen size in mind.
I still need a laptop for some things
One of the bigger drawbacks for me is the fact that I can't do everything on an iPad yet. While the iPad Mini is an incredibly capable device, complex design work, coding, and a small handful of specialty tasks still require me to switch to a laptop. Ironically, this can sometimes make packing light challenging, as I may need to bring both devices on the road with me. But this is also where the iPad Mini's size shines, since it adds minimal weight to any bag.
Cost
This is the most obvious trade off, in my opinion. There is no doubt that iPads are still considered premium products. And while they obviously pack a ton of value, the question of whether they're worth the price tag is a personal decision (even with a far more affordable starting price of $499 for the iPad Mini). And because many people won't be able to shed their laptops just yet, it means that an investment into an iPad workflow will be above and beyond any existing tech setup.

Here are some additional considerations for the iPad Mini specifically:
Long form writing
While the dimensions of the iPad Mini makes it great for typing without a physical keyboard, I feel the practicality of this benefit is limited to shorter forms of writing like texting, emailing, note taking, and web browsing. If I wanted to hammer out a draft for a Study Club tutorial, as I do very frequently with the iPad Pro and its accompanying Magic Keyboard, I think I'd need to invest in a bluetooth keyboard. This seems reasonable given what the iPad Mini is optimizing for.
Multitasking
The iPad Mini gets to use all the same great features and updates to iPadOS as any other iPad model, which is fantastic. That said, the screen real estate you're afforded on the Mini makes it less ideal for the split screen modes that have proven to be occasionally helpful on my larger iPad Pro. The multitasking feature is still somewhat helpful when the iPad Mini is held in landscape orientation, but when in portrait orientation, splitting the screen can render each app comically slim. This said, I rarely multitask when I'm using an iPad, and prefer the sense of focus it gives me over the layers of opened application windows on my laptop.
No, Instagram still doesn't have an iPad app. This means that, despite the iPad Mini being so close in size and form factor to an iPhone, Instagram still runs as a tiny embedded iOS app. This was honestly expected, but the tininess of the iPad Mini naturally gave me a little "I wonder..." moment. So close!!
Choosing your ecosystem

These days, in a world filled with screens, it's hard to make device decisions in isolation. Instead, I find myself thinking more about the ecosystem of devices, and the role that each one plays in its specific context. I've had the luxury of trying devices large and small, and time and time again, one philosophy seems to reign true for me: devices that are stationary (TVs, computer monitors, etc) should be large, and devices that are portable (phones, tablets, laptops) should be small. There are caveats and asterisks to this obviously, but generally speaking, this seems to define what the sweet spot means for me. I encourage you to consider what it means for you too!
Remember, every decision is an exercise of choosing the best combination of benefits and trade offs. Greater capabilities are routinely paired with larger form factors, and this comes at the expense of portability. Then again, in this day and age in technology, even baseline capabilities are overkill for most daily tasks. This is why the iPhone Mini is my favorite phone, despite it not having the best camera system available. And this is also why, as this article should no doubt suggest, the iPad Mini has become a very compelling candidate for my creative toolkit.
In summary, technology has given us the power of choice, and there's rarely a universally wrong answer. There is no objectively perfect choice, just one that is subjectively perfect-er for you. And going through the exercise of figuring out what's right for you is all part of the fun. Enjoy it!

Thanks for reading! If you have any questions, don't hesitate to leave a comment below!
3 comments
Thanks for your reviews on ipad mini. Im a newbie in the photography world. Someone gifted me with an Ipad Mini and im still thinking about whether to use it or just dispose of it as im not an Apple user. Will it be useful for me even if my phone is Samsung? Can i use this with my Samsung phone i mean the photos i took from my Samsung can be managed/edited in the Ipad Mini? pls dont publish my comment would appreciate an email reply if you will oblige. Thanks heaps! 😊
Hey @Ronnie! The iPad Pro + Mini would be such a powerful combo!
To answer your questions:
It definitely took me a second to adjust to the UI on a smaller screen, especially after having used the 12.9" for a few months. That said, once I got adjusted, I didn’t find any limiting factors about using the Mini.
I haven’t noticed any significant differences in performance between the M1 iPad Pro and the Mini in the short time I’ve used it. On the rare occasion, the Mini can feel like it lags slightly when working with many layers of complex edits (lots of selective adjustments or healing points, for example), but that doesn’t happen frequently enough for me to really be bothered by it. Time will tell how it holds up!
Personally, I don’t miss the XDR display. That said, I’ve never been much of a screenaphile (if that’s a thing). I tend to check my edits on multiple screens before publishing regardless. If anything, the fact that the M1 iPad Pro had a far superior display meant that I would have to check how images looked on other screens to make sure I wasn’t over-optimizing for the XDR display.
Hope this helps! Thanks for your questions!
Hey, great insight on iPad mini for photography! I can definitely see the benefits of using something more portable. Eager to the Mini to my workflow and see how it goes. My plan would be to use my iPad Pro 12.9 for editing while at my desk and to edit on the iPad mini while on the go.
A few questions:
When using Lightroom on the iPad Mini did you find any aspects of editing more challenging on the smaller form factor compared to the 12.9” iPad Pro?
Did you experience a noticeable difference on your Lightroom export times compared to the M1 iPad Pro, especially when batch exporting?
Did you miss not having an XDR display when editing? (Especially when trying to get the right exposure and black levels on your edits.)
Thanks in advance!