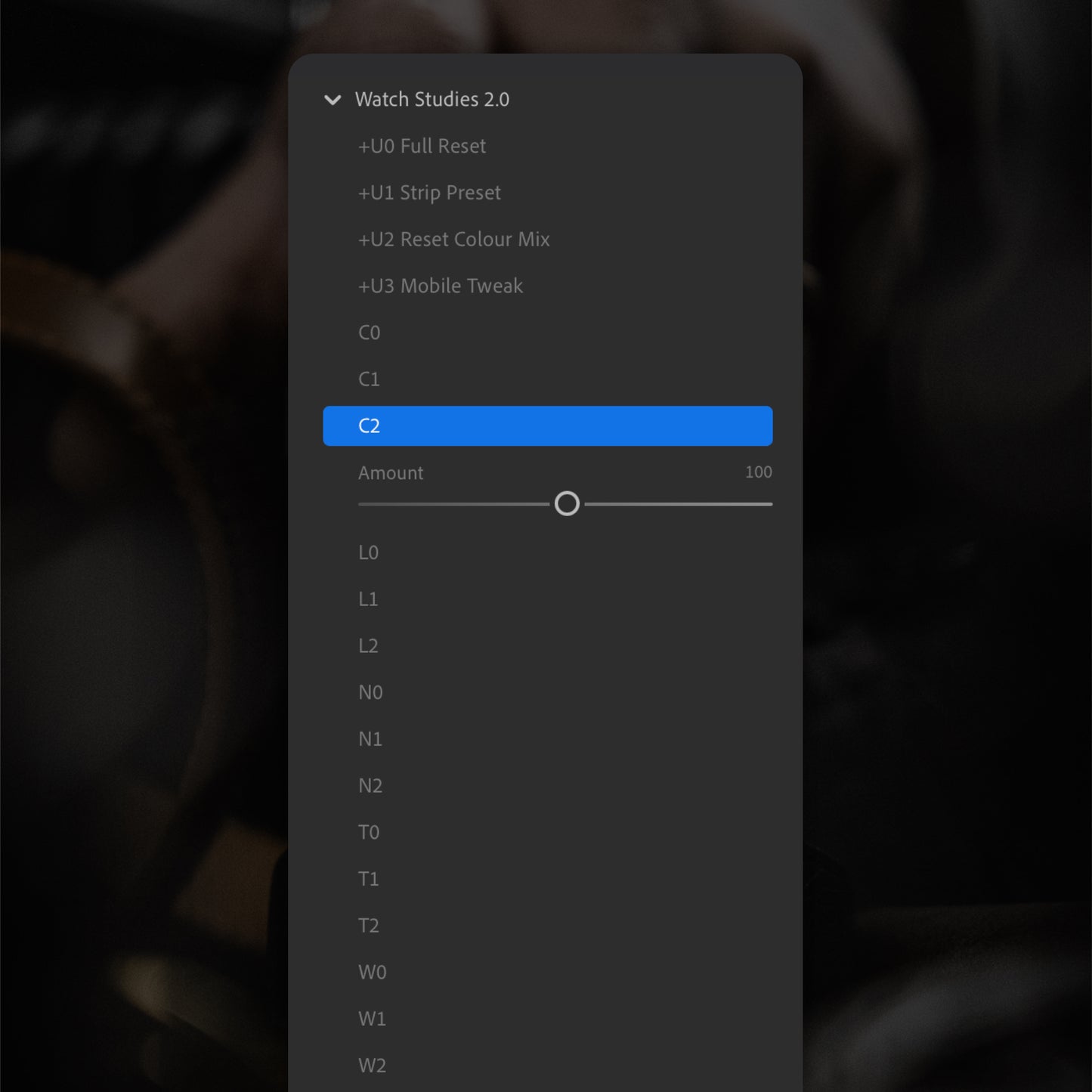How to install Lightroom presets
Installing your new presets into Adobe Lightroom is easier than you think. There are 2 main methods depending on the device you're using.
Before we begin, it's worth noting that, where possible, installing presets into Adobe Lightroom on a computer is the most ideal method. If you only have access to Lightroom on a mobile device, that's okay too, it'll just require some additional steps.
Requirements
- Adobe Lightroom installed on your computer or mobile device
- Your presets downloaded on your computer (XMP files) or saved to your mobile device (DNG files)
- An Adobe ID if you'd like to sync your presets between devices
Preset installation methods
Choose one of the installation methods below to begin.
- Install presets into Adobe Lightroom on a computer
- Install presets into Adobe Lightroom on a tablet or mobile device
Install presets into Adobe Lightroom on a computer
This method involves installing presets using the XMP files provided in your preset pack. Once you've installed the presets on your computer, they will sync to the mobile devices that are signed in with the same Adobe ID.
If you're using Adobe Lightroom Classic on a computer, please follow the alternative method using the DNG files instead.
Step 1: Download the preset files to your computer
Using the download link provided after checkout or in the download email that's sent to you, save the preset package (ZIP file) to your computer. Unzip the file and take note of where the files are saved.
Step 2: Open the Presets panel in Lightroom
In Lightroom, open the Presets panel by pressing the first icon in the right sidebar.
Step 3: Import your presets
Tap the ••• icon and click Import Presets. In the file browser window, browse to the folder where you unzipped the preset files in step 1 and click Open. The imported presets will now appear under the Yours tab.
Step 4: Manage your preset groups
You can manage your preset groups by clicking Manage Presets and then selecting the preset groups you want to show or hide. To organize your presets into a new group, right click a preset and select Move To Group, and then New Group. Repeat to move the remaining presets into the newly created group.
Install adjustment presets (C, L, N, T, W) into Adobe Lightroom on a tablet or mobile device
This method involves installing adjustment presets (files prefixed with C, L, N, T, W) using the DNG files provided in your preset pack. See the next section for installing utility presets (files prefixed with +U) on a tablet or mobile device.
Step 1: Download DNG files to your tablet or mobile device
Using the download link provided after checkout or in the download email that's sent to you, save the preset package (ZIP file) to your computer or tablet/mobile device.
- From your computer: Unzip the preset package and transfer the DNG files to your tablet or mobile device. Take note of where the DNG files are saved.
- From your tablet or mobile device: Unzip the preset package (ZIP file) and take note of where the files are saved on your device. Most devices can unzip files natively, but you can also use a free app like iZip (available on iOS and Android).
Step 2: Import DNG files
Open Lightroom on your mobile device and tap the Add Photo icon in the bottom right. Then, choose the location where your DNG files were saved in the previous step. Import each of the DNG files prefixed with C, L, N, T, W (e.g. C0.dng, C1.dng, C2,dng).
Step 3: Create a new preset
Open one of the newly imported DNG files in Lightroom and tap the ••• icon in the top right, and then Create Preset.
Step 4: Adjust the preset settings
Give the preset the same name as the DNG file that you opened (for example, if you opened C2.dng, name the new preset "C2").
Under Preset Group, select Create New Preset Group and name it Watch Studies.
Under Select, select Modified. Tap the checkmark in the top right when you're done.
Step 5: Repeat for each DNG file
Repeat steps 3 and 4 for the remaining DNG files and add them to the same Watch Studies preset group.
Step 6: Show or hide your preset groups
You can manage your preset groups by going to the Presets tab, tapping the ••• icon in the top right, tapping Manage Presets, and then selecting the preset groups you want to show or hide.
Install utility presets (+U) into Adobe Lightroom on a tablet or mobile device
This method involves installing utility presets (files prefixed with +U) using the DNG files provided in your preset pack. See the previous section for installing adjustment presets on a mobile device (files that are prefixed with C, L, N, T, W).
Step 1: Download DNG files to your tablet or mobile device
Using the download link provided after checkout or in the download email that's sent to you, save the preset package (ZIP file) to your computer or tablet/mobile device.
- From your computer: Unzip the preset package and transfer the DNG files to your tablet or mobile device. Take note of where the DNG files are saved.
- From your tablet or mobile device: Unzip the preset package (ZIP file) and take note of where the files are saved on your device. Most devices can unzip files natively, but you can also use a free app like iZip (available on iOS and Android).
Step 2: Import DNG files
Open Lightroom on your mobile device and tap the Add Photo icon in the bottom right. Then, choose the location where your DNG files were saved in the previous step. Import the 3 DNG files prefixed with a +U (i.e. +U0 Full Reset.dng, +U1 Strip Preset.dng, and +U2 Reset Colour Mix.dng).
Step 3A: Create the +U0 Full Reset preset
Open the +U0 Full Reset DNG file in Lightroom and tap the ••• icon in the top right, and then Create Preset.
Step 3B: Adjust the +U0 Full Reset preset settings
Name the preset +U0 Full Reset. Under Preset Group, select the same Watch Studies Preset Group, or select Create New Preset Group if you haven't created it already. Under Select, select All. All items in the list below should be checked.
Step 4A: Create the +U1 Strip Preset preset
Open the +U1 Strip Preset DNG file in Lightroom and tap the ••• icon in the top right, and then Create Preset.
Step 4B: Adjust the +U1 Reset preset settings
Name the preset +U1 Strip Preset. Under Preset Group, select the same Watch Studies Preset Group, or select Create New Preset Group if you haven't created it already. Under Select, select Default. Then, make sure the following are unchecked:
Geometry
Edit > Light > Exposure
Edit > Light > HDR
Edit > Color > White Balance
Edit > Optics
Edit > Profile: Color
Masking
Tap the checkmark in the top right when done.
Step 5A: Create the +U2 Reset Colour Mix preset
Open the U2 Reset Colour Mix DNG file in Lightroom and tap the ••• icon in the top right, and then Create Preset.
Step 5B: Adjust the +U2 Reset Color Mix preset settings
Name the preset +U2 Reset Colour Mix. Under Preset Group, select the same Watch Studies Preset Group, or select Create New Preset Group if you haven't created it already. Under Select, select None. Then, make sure only the following is checked:
Edit > Color: Color Mix
Edit > Color: Color Grading
Tap the checkmark in the top right when you're done.
Step 6: Show or hide your preset groups
You can manage your preset groups by going to the Presets tab, tapping the ••• icon in the top right, tapping Manage Presets, and then selecting the preset groups you want to show or hide.

Adobe Lightroom Presets for Watch Photography
Share